Các Video Và Hình Ảnh Hướng Dẫn Làm Chữ Trong Photoshop cs3,cs4,cs5,cs6 
Tạo hiệu ứng chữ 3D với Photoshop Layer Styles
Photoshop layer styles là một trong những kỹ năng đầu tiên mà bạn cần phải học để tạo ra các hiệu ứng chữ. Trong bài viết này, mình sẽ giúp các bạn nhận thấy công cụ này có sức mạnh và hữu ích như thế nào. Chúng ta sẽ sử dụng Gradient Overlay và một số patterns để tạo ra hiệu ứng 3D cho chữ.
Đây là kết quả mà chúng ta sẽ đạt được :

Nếu bạn sử dụng máy Mac thì :
ctrl=cmd
Bước 1 : Tạo một file hình mới, với kích thước là 1920×1200 pixels, các bạn có thể xem hình bên dưới để thiết lập :

Trong bài viết này mình sẽ sử dụng pattern để làm background. Các bạn có thể xem bài Hướng dẫn tạo và sử dụng Patterns trong Photoshop để hiểu rõ hơn về pattern và cách sử dụng. Nếu các bạn thích, có thể tải một ảnh có màu tối như trong bài viết này để làm background, vì bài viết này chỉ tập trung vào hiệu ứng chữ.

Bước 2 : Sau khi xong phần background, các bạn sẽ chèn một đoạn chữ để làm demo. Trong bài viết này mình sử dụng dòng chữ ” LEGEND ” với kiểu font là Ash, và kích cỡ là 140pt.

Bước 3 : Tại layer chữ này, các bạn nhấp chuột phải và chọn Blending Options và thiết lập các thông số như sau :
Gradient Overlay:
Sử dụng 2 màu là #700760 và #b827a2 với thứ tự từ trái sang phải.
Gradient Overlay:
Sử dụng 2 màu là #700760 và #b827a2 với thứ tự từ trái sang phải.

Satin

inner glow

[b]Bước 4 : Nhân bản layer chữ (nhấn Ctrl + J), sau đó xóa bỏ styles cho layer này. đồng thời giảmOpacity xuống còn 0%.
[/b]
[/b]

Bây giờ chúng ta chọn lại inner stroke và đặt giá trị Size là 7px

Bây giờ các bạn chú ý thủ thuật này, mình sẽ tạo mới một layer chỉ chứa đường viền (stroke). Đầu tiên[b]tạo mới một layer, sau đó chọn Layer này và layer phía dưới (Layer chứa đường viền mà chúng ta vừa tạo xong). Sau đó nhấn Ctrl + E để nối (merge) 2 layer này lại thành một layer duy nhất, và đặt tên cho layer này là ” Stroke “.
[/b]
[/b]

[b]Bước 5 : Bây giờ chúng ta sẽ áp dụng thuộc tính layer styles cho layer mà chúng ta vừa nối. Nhấp đúp chuột vào layer này để làm xuất hiện bảng Blending Options, sau đó chọn Gradient Overlay. rồi chọn metal gradient như hình bên dưới :
[/b]
[/b]

Kế tiếp chọn[b] Stroke , với Fill Type là Gradient, Size là 1px , sử dụng màu đen và trắng như hình bên dưới :
[/b]
[/b]

Tiếp theo là [b]drop shadow
[/b]
[/b]
[b]
[/b]

[/b]
[b][b]inner glow
[/b][/b]
[/b][/b]
[b][b]
[/b][/b]

[/b][/b]
[b][b][b]Bước 6 : Lúc này hiệu ứng chữ đã khá đẹp, lúc này chúng ta sẽ nhận được kết quả từ những bước trên.
[/b][/b][/b]
[/b][/b][/b]
[b][b]
[/b][/b]

[/b][/b]
[b][b]Tiếp theo là chúng ta sẽ nhân bản layer chữ (nhấn [b]Ctrl + J), Tại layer chữ copy , Vào Bleding Options và chọn Partern Overlay và chọn mẫu pattern như bên dưới, nếu bạn không có sẵn mẫu này ở máy của mình thì có thể tự tạo ra và sử dụng cho riêng mình.
[/b][/b][/b]
[/b][/b][/b]
[b][b]
[/b][/b]

[/b][/b]
[b][b][b]Bước 7 : Lặp lại tương tự như bước 6 , nhưng lần này chúng ta sử dụng mẫu pattern khác :
[/b][/b][/b]
[/b][/b][/b]
[b][b]
[/b][/b]

[/b][/b]
[b][b][b]Bước 8 : Nhân bản layer ” Stroke ” mà chúng ta làm ở bước 4, sau đó kéo nó dịch về phía dưới một chút, điều này sẽ giúp chúng ta tạo hiệu ứng 3D khá đẹp mắt.
[/b][/b][/b]
[/b][/b][/b]
[b][b]
[/b][/b]

[/b][/b]
[b][b]Gỡ bỏ hết tất cả các styles cho layer stroke copy này, sau đó chọn lại [b]color overlay là màu đen.
[/b][/b][/b]
[/b][/b][/b]
[b][b]
[/b][/b]

[/b][/b]
[b][b]Và màu trắng cho [b]drop shadow
[/b][/b][/b]
[/b][/b][/b]
[b][b][b]
[/b][/b][/b]

[/b][/b][/b]
[b][b][b][b]Bước 9 : Hiệu ứng chữ gần như đã hoàn tất. Các bạn tạo một layer mới, chọn công cụ Brush Tool (B) với màu sử dụng là màu trắng.Sau đó vẽ vào vị trí giữa của các kí tự, giảm opacity cho layer này xuống và chọn chế độ hòa trộn Bleding Mode là Soft Light.
[/b][/b][/b][/b]
[/b][/b][/b][/b]
[b][b][b]
[/b][/b][/b]

[/b][/b][/b]
[b][b][b]Chúc mừng bạn đã hoàn thành bài viết này. Nếu bạn có chỗ nào vẫn chưa hiểu hay cần sự hỗ trợ, đừng ngần ngại để lại câu hỏi dưới dạng comments, mình sẽ giúp các bạn hoàn thành bài viết này.
[/b][/b][/b]
[/b][/b][/b]
[b][b][b][b]Chúc các bạn thành công !
[/b][/b][/b][/b]
[/b][/b][/b][/b]
Tạo hiệu ứng chữ 3D cực cool với photoshop
Với hướng dẫn này mình sẽ chỉ các bạn cách tạo ra một văn bản với hiệu ứng 3D chỉ sử dụng Gradient tool, Lasso, Dodge và Burn. Nó thật sự đơn giản nhưng kết quả thì thật tuyệt vời. Nào, chúng ta bắt đầu nhé!






Lúc này chúng ta sẽ được văn bản với hiệu ứng thế này





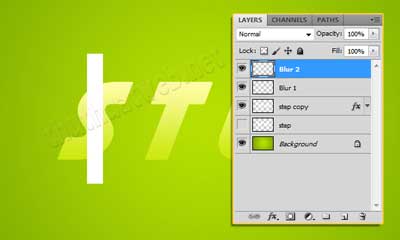













Chọn công cụ Dodge tool, trong options bar bạn thiết lập Range: Midtones, Exposure: 30%. DùngPolygonal Lasso Tool để lựa chọn vùng và làm sáng dưới vùng ấy.


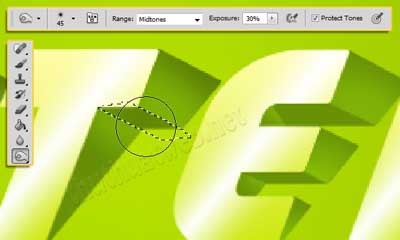
Hy vọng rằng các bạn sẽ thích và tìm thấy nhiều điều thú vị từ hướng dẫn này.

Tạo chữ phát sáng nhiều màu sắc
Với hướng dẫn này mình sẽ chỉ các bạn tạo hiệu ứng chữ phát sáng với nhiều màu sắc lấp lánh như hình dưới, chỉ với 5 bước đơn giản thui, nào bắt đầu bạn nhé.
Bước 1: Tạo mới trang giấy với kích thước 1024 x 768px, tô màu đen.
Tạo chữ Color may world với màu #fff43e. Sử dụng font Thickdeco, size: 250px. Bạn có thể tạo mỗi chữ trên một layer riêng biệt và đặt nó trong group “original text“.
Tạo chữ Color may world với màu #fff43e. Sử dụng font Thickdeco, size: 250px. Bạn có thể tạo mỗi chữ trên một layer riêng biệt và đặt nó trong group “original text“.

Tiếp theo bạn nhân đôi group “original text“, sau đó right click trên group copy và chọn Merge Group.

Bước 2: Tại group “original text“, double click lên bất kỳ layer nào và áp hiệu style cho nó như sau:
- Outer Glow: Thay đổi màu sắc đến # fff43e, và tăng Range là 100. Điều này sẽ làm cho ánh sáng có mềm hơn.
Sau các bước thực hiện chúng ta sẽ được kết quả:
Bước 3: Double click vào group “original text copy” và áp các style như sau:
- Inner Glow:

- Bevel and Emboss:

- Contour:

Kết quả bạn sẽ được

Bước 4: Thiết lập màu foreground là màu trắng, tạo layer mới đặt tên là “Sparkles“.
Download brush, và chọn brush như bên dưới, thay đổi kích thước brush tùy ý bạn, nhưng đừng to quá, chừng 35px. Bắt đầu vẽ một số hình ảnh lấp lánh ngẫu nhiên, nhớ là đừng tạo vẽ nhiều quá.

- Bevel and Emboss:

- Contour:

Kết quả bạn sẽ được

Bước 4: Thiết lập màu foreground là màu trắng, tạo layer mới đặt tên là “Sparkles“.
Download brush, và chọn brush như bên dưới, thay đổi kích thước brush tùy ý bạn, nhưng đừng to quá, chừng 35px. Bắt đầu vẽ một số hình ảnh lấp lánh ngẫu nhiên, nhớ là đừng tạo vẽ nhiều quá.

- Chọn layer “Vertical blur”, vào Filter -> Blur -> Motion Blur, thiết lập Angle: 90, Distance: 135px.

- Chọn layer “Horizontal blur”, vào Filter -> Blur -> Motion Blur, thiết lập Angle: 0, Distance: 135px.
Bước 5: Bước cuối cùng là thêm màu sắc cho chữ
Tạo một layer mới tên là “color” và đặt lên trên tất cả các layer, thay đổi chế độ hòa trộn là color. Sau đó bạn chọn brush mềm với size: 250px. Bạn có thể sử dụng ‘[' để tăng kích thước của nó và ']‘ giảm trong khi bạn đang thêm các màu sắc nếu cần thiết.
Tạo một layer mới tên là “color” và đặt lên trên tất cả các layer, thay đổi chế độ hòa trộn là color. Sau đó bạn chọn brush mềm với size: 250px. Bạn có thể sử dụng ‘[' để tăng kích thước của nó và ']‘ giảm trong khi bạn đang thêm các màu sắc nếu cần thiết.

Chọn một số màu sắc sống động, tươi sáng và bắt đầu cách nhấn vào bên trong tài liệu của bạn để thêm các điểm màu sắc khác nhau ở khắp mọi nơi, cho đến khi toàn bộ văn bản được bao phủ.
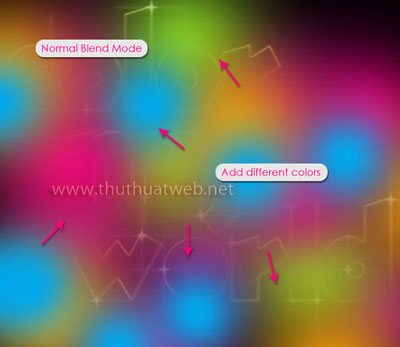
Ngoài ra, bạn cũng có thế chuyển đổi giữa màu bình thường và chế độ lend màu để thấy rõ những gì mình đang làm.
Chúc các bạn thành công
Hiệu ứng chữ đá 3D sống động như thậtLưu ý: chỉ có phiên bản Photoshop CS6 Extended mới hỗ trợ tính năng 3D. Nếu bạn đang sử dụngPhotoshop CS6 không phải phiên bản Extended, hãy nâng cấp lên phiên bản Extended để thực hành theo bài viết. Ngoài ra, bạn nên cài đặt Photoshop CS6 Extended trên Windows 7 để đảm bảo tính năng 3D tương thích tốt với driver card màn hình.

Bước 1: Khởi động Photoshop CS6 Extended, vào menu File Open, duyệt đến file ảnh nền muốn ghép chữ

Chọn công cụ Horizontal Type Tool (phím T), thiết lập font chữ Franchise màu trắng với kích thước tùy ý, gõ nội dung chữ muốn tạo hiệu ứng.

Bước 2: Mở bảng 3D (nằm bên trái bảng Layer, nếu không thấy bạn vào menu Windows 3D để bật), đánh dấu trước tùy chọn 3D Extrusion, nhấn nút Create.

Cũng tại bảng 3D, bạn chọn mục Environment.

Sau đó thiết lập các thông số trong bảng Properties như hình dưới đây. Lưu ý: Để thiết lập màu#F3FCFF, bạn chỉ việc nhấp chuột lên ô màu nằm bên cạnh mục Color.

Bước 3: Chọn mục Current View thuộc bảng 3D.

Thiết lập thông số 3D Camera và Coordinates trong bảng Properties như hình bên dưới.
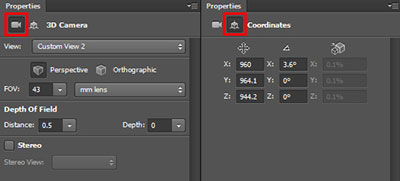
Ngay lập tức, bạn sẽ thấy chữ sẽ có chiều sâu, tuy nhiên kích thước chữ lúc này quá to.

Do đó bạn cần thu nhỏ chữ lại bằng cách nhấp chuột lên mặt chữ, chọn công cụ Roll The 3D Objecttừ thanh tùy chọn nằm phía trên giao diện chính.

Tiếp đến, bạn nhấn giữ chuột lên biểu tượng mũi tên màu xanh (hướng về phía bạn) cho đến khi mũi tên chuyển thành màu vàng.

Nhấn giữ và rê chuột theo hướng lên trên để thu nhỏ kích thước chữ cho vừa với ảnh nền.

Sau đó, bạn thiết lập các thông số Mesh và Cap như hình dưới đây.

Bước 4: Quay trở lại bảng 3D, bạn chọn mục Front Inflation Material.

Nhấn biểu tượng thư mục nằm bên cạnh mục Diffuse (thuộc bảng Properties), chọn Load Texture, duyệt đến file ảnh vật liệu đá (tải về miễn phí tại đây), nhấn Open.
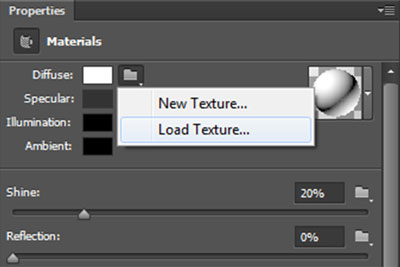
Tiếp đến, bạn lại nhấn biểu tượng thư mục nằm bên cạnh mục Diffuse, chọn Edit UV Properties.

Thiếp lập thông số như hình bên dưới, nhấn OK.

Tương tự, bạn cũng thiết lập file ảnh vật liệu đá và thông số UV Properties cho mục Bump nằm ngay bên dưới.

Đồng thời thiết lập giá trị cho các thông số còn lại như hình dưới đây.
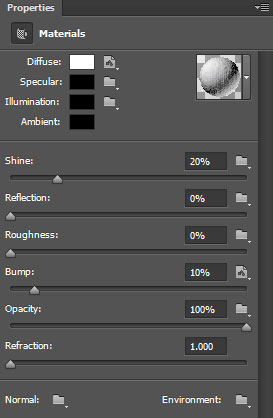
Bước 5: Nhấn biểu tượng mũi tên nằm cạnh quả cầu vật liệu, chọn New Material, đặt tên tùy ý cho mẫu vật liệu.

Bạn lần lượt mở các mục Front Bevel Material, Extrusion Material, Back Bevel Material và Back Inflation Material.

‘Trong mỗi mục, bạn nhấn biểu tượng mũi tên bên cạnh quả cầu vật liệu, chọn mẫu vật liệu đã tạo lúc nãy nhằm áp vật liệu cho tất cả các mặt của chữ
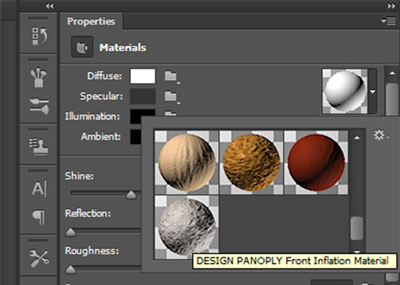
Bước 6: Chọn mục Infinite Light 1 nằm bên dưới bảng 3D.

Thiết lập các thông số trong bảng Properties như hình dưới đây.

Đồng thời, bạn nhấn giữ cán xoay trên ảnh, chĩa đầu cán theo hướng ánh sáng chiếu. Ví dụ đối với ảnh mẫu, đầu cán đặt chếch lên phía trên bên trái, tương ứng với nguồn sáng của mặt trời.

Bước 7: Cuối cùng, bạn vào menu 3D Render hoặc nhấn Ctrl+Alt+Shift+R để kết xuất toàn bộ cảnh (render). Sau khi kết xuất, bạn sẽ thấy rõ hiệu ứng bóng đổ của chữ và lớp vật liệu trở nên thật hơn.
Kết quả cuối cùng:

Guest có gì ko hiểu pm yahoo phathoangocphuc@yahoo.com

 Log in
Log in FAQ
FAQ Calendar
Calendar Gallery
Gallery











